फोटोशॉप में पासपोर्ट फ़ोटो बनाने का तरीका
Photoshop mai passport photo banana
इस टॉपिक में आप आज यह सीखेंगे की आप फोटोशॉप का उपयोग कर पासपोर्ट साइज फोटो कैसे बना सकते है । पासपोर्ट साइज फोटो का इस्तेमाल हर जगह होता है सभी सरकारी डाक्यूमेंट्स तथा आवेदनों में पासपोर्ट साइज फोटो ही उपयोग में लेना होता है ।
अब शुरुआत करते है फोटोशॉप की पासपोर्ट फ़ोटो बनाने के लिए अपने फोटोशॉप को ओपन करे।
अब चित्र के अनुसार ऊपर टूलबार में File पर क्लिक करके Open पर क्लिक करे और वो फ़ोटो खोले जिसकी आपको पासपोर्ट साइज़ कि फ़ोटो बनानी है।
फ़ोटो ओपन होने के बाद आपको क्रॉप टूल को सलेक्ट करना है क्रॉप का इस्तेमाल फ़ोटो को सलेक्ट किये हुए भाग को काटना होता है इस टूल का इस्तेमाल हम फ़ोटो का साइज़ सलेक्ट करने में भी करते है।
क्रॉप टूल सलेक्ट करने के बाद आपको चित्र के अनुसार ऊपर बार में Width में 1.4 Height में 1.7 और Resolution में 300 लिख कर एंटर का बटन दबा देना है।
क्रॉप टूल सलेक्ट करने के बाद आपको चित्र के अनुसार ऊपर बार में Width में 1.4 Height में 1.7 और Resolution में 300 लिख कर एंटर का बटन दबा देना है।
अब इस टूल से फ़ोटो को सलेक्ट करे सलेक्ट करते ही आपका फ़ोटो उसी साइज़ में कट जाएगा जो साइज़ आपने ऊपर बॉक्स में लिखा है।
फ़ोटो का साइज़ बनाने के बाद ऊपर टूलबार में File पर क्लिक करके New पर क्लिक करे।
क्लिक करते ही आपने सामने एक विंडो खुल जायेगी जिसमे आपको चित्र के अनुसार
Width 6 inches
Height 4 inches
Resolution 300 inches
Color Mode RGB Color
Background White
सलेक्ट करना है सलेक्ट करके ओके कर दे ओके करते ही आपकी एक न्यू फ़ाइल बन जायेगी जिसका साइज़ 4x6 inches होगा।
Width 6 inches
Height 4 inches
Resolution 300 inches
Color Mode RGB Color
Background White
सलेक्ट करना है सलेक्ट करके ओके कर दे ओके करते ही आपकी एक न्यू फ़ाइल बन जायेगी जिसका साइज़ 4x6 inches होगा।
अब आपको मूव टूल सलेक्ट करना है इस टूल को सलेक्ट करने के बाद ऊपर Auto-Select वाले बॉक्स पर याद से सलेक्ट कर दे अगर आप Auto-Select वाले बॉक्स पर राईट का निशान नहीं लगाएंगे तो आपका मूव टूल काम नहीं करेगा।
अब आप मूव टूल से फ़ोटो को माउस से पकड़ कर उस फ़ाइल में डाले जो आपने 4x6 साइज़ की बनायी है।
नयी फ़ाइल में फ़ोटो आने के बाद आप फ़ोटो पर क्लिक करे और कीबोर्ड से Alt का बटन दबा कर फ़ोटो की एक और लेयर या कॉपी बना ले किसी फ़ोटो की 2 या कितनी भी लेयर बनाने के लिए हम Alt बटन के साथ फ़ोटो को ड्रेग करके न्यू लेयर बना सकते है या फिर Ctrl J का बटन दबा कर भी न्यू लेयर बना सकते है।
नयी लेयर बनाने के बाद आपके सामने लेयर बॉक्स में Layer 1 और Layer 1 Copy के नाम से आपको 2 लेयर दिखायी देगी ।
नयी लेयर बनाने के बाद आपके सामने लेयर बॉक्स में Layer 1 और Layer 1 Copy के नाम से आपको 2 लेयर दिखायी देगी ।
अब आप Layer 1 Copy पर क्लिक करके कीबोर्ड से Ctrl E का बटन दबाये ऐसा करते ही आपकी दोनों लेयर जुड़ जायेगी ।
अब आप फ़ोटो पर क्लिक करके और कीबोर्ड से Alt का बटन दबा कर फ़ोटो की 3 लेयर या कॉपी बना ले ।
अब आप Layer 1 Copy 3 पर क्लिक करके कीबोर्ड से Ctrl E का बटन 3 बार दबाये ऐसा करते ही आपकी चारो लेयर जुड़ जायेगी ।
अब आपके सामे एक ही लेयर होगी अब आप माउस से फ़ोटो को सलेक्ट करके बनी हुई फ़ोटो को बिच सेंटर में सेट कर सकते है।
अब आपके सामे एक ही लेयर होगी अब आप माउस से फ़ोटो को सलेक्ट करके बनी हुई फ़ोटो को बिच सेंटर में सेट कर सकते है।
अब आपकी फ़ोटो बनकर तैयार है अब इसे कीबोर्ड से Ctrl S का बटन दबा कर सेव करे Ctrl S का बटन दबा कर जो आपके सामने विंडो खुलेगी उसमे आपको JPEG फ़ाइल को सलेक्ट करके फ़ोटो को सेव करना है क्युकी लेब की प्रिंटिंग मशीन से JPEG फॉर्मेट में बनी हुई फ़ोटो ही प्रिंट होती है।






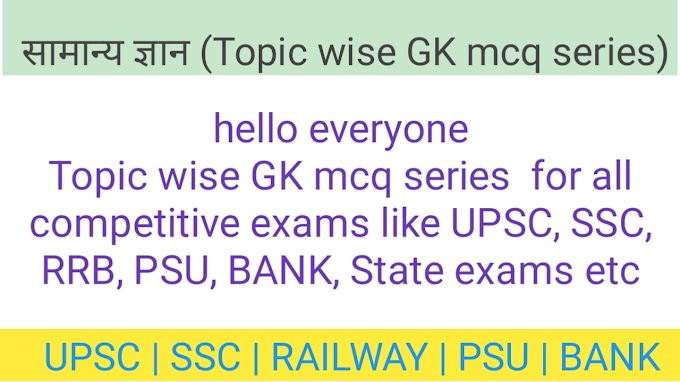







.jpeg)
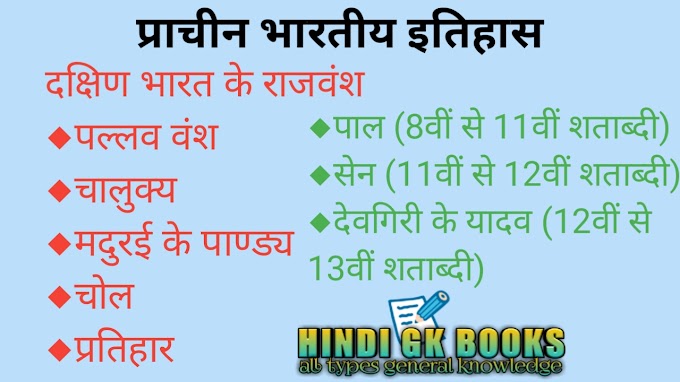
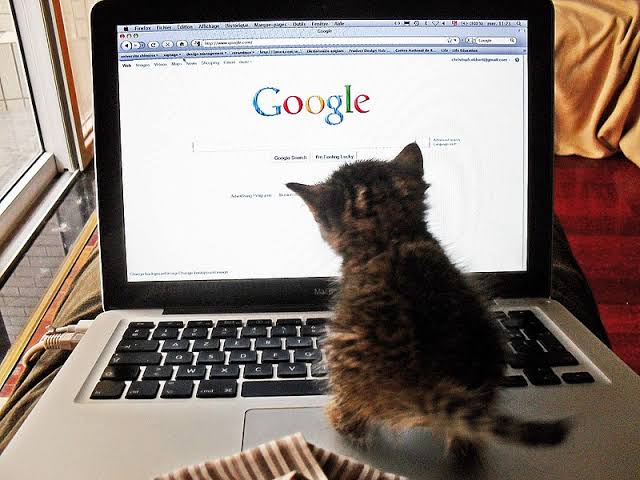
0 टिप्पणियाँ